You can associate business assets based on a unique qualifier. A qualifier displays associations that are uniquely identified by a business asset in a mind map. You can also create multiple levels of associations that are unique for a business asset.
This topic walks you through the steps to create associations based on a unique qualifier for a Business Term using an example.
This example creates associations between business terms in two parts:
- Business terms, Customer and Employee are associated with respective assets, such as Email and Address.
-
Business terms, Email and Address are associated with relevant assets using Customer and Employee as qualifiers.
The following diagram shows how assets are associated.

In this diagram:
- Customer information (customer's email and address) is associated with business term, Customer, using it as a qualifier.
- Employee information (employee’s email and address) is associated with the business term, Employee, using it as a qualifier.
As a result, when you view mind map of either of the business terms (Customer or Employee) with the qualifier option enabled, only the associations related to Customer or Employee are displayed. For more information on mind map, refer to the Viewing Mind Maps topic.
Similarly, you can set up associations for all the business and technical assets.
For the qualifier option to function as intended, we recommend that you follow the example in this topic to set up associations.
To set up associations for business terms (Customer and Employee) using a qualifier, go to Application Menu > Data Literacy > Business Glossary Manager > Explore. Then, set up associations as follows:
Associating Customer as a Unique Qualifier
To define associations for Customer based on the diagram explained above, and use it as a unique qualifier for its associations, follow these steps:
- On the Compact View tab, on customer card, click
 .
.
Alternatively, on the Grid View tab, under the Options column, click . Then, click Associations.
. Then, click Associations.
The Associations tab opens in edit mode. - In the asset type (business policies, business terms, columns, environments, and tables) list, select Business Term to associate with the business term, Customer.

- Click
 .
.
The Relationship Associations page appears. Based on the asset type that you select, it displays a list of available assets.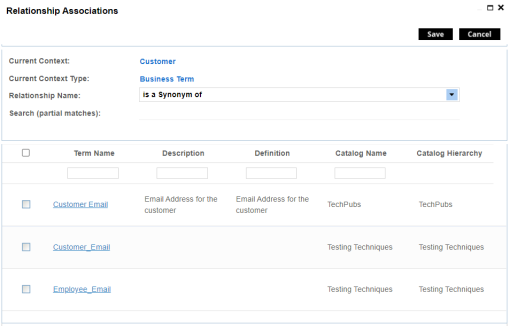
- Select the assets, Email and Address, to associate with Customer.
If you know the asset name, use the Search (partial matches) field to look up for it - Click Save.
Email and Address are associated with the Customer and added to its list of associations.
- For Email, under the Actions column, click
 to associate it with other assets using Customer as a qualifier.
to associate it with other assets using Customer as a qualifier.
The Operations page for Email appears.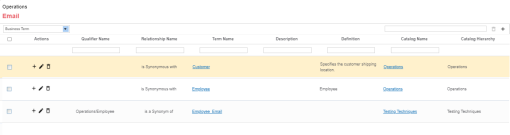
On the relationship association page, select Business Term from the asset type list to associate with the business term Email using Customer as a qualifier. - In the asset type (business policies, business terms, columns, environments, and tables) list, select Business Term to associate with the business term Email using Customer as a qualifier.
- Click
 on the top-right corner.
on the top-right corner.
The Relationship Associations page appears. - Select Customer_Email to associate with Email, using Customer as a qualifier.
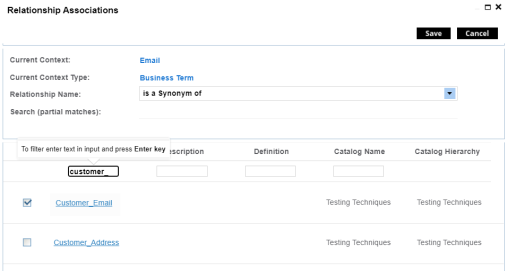
- Click Save.
Customer_Email is associated with Email using Customer as a qualifier.
Once the Customer_Email is associated with Email, the Qualifier Name column displays Customer as a unique qualifier for the asset.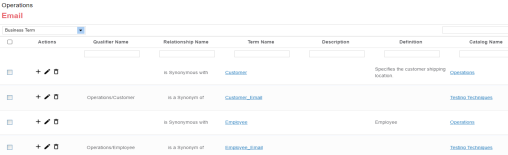
- Repeat steps 6 to 10 to associate Customer_Address with Address using Customer as a qualifier.
Once the Customer_Address is associated with Address, the Qualifier Name column displays Customer as a unique qualifier for the asset.
Associating Employee as a Unique Qualifier
Similarly, you can define associations for Employee based on the diagram explained above and use it as a unique qualifier for its associations. To create association based on the diagram, follow the steps in Association Customer Using a Qualifier section.
Once you have created associations, you can view them in mind map. Use the Show Qualified View option in the mind map to view the associations only based on a qualifier. In this case, Customer.
To view mind map, in Compact View, on the Customer card, click ![]() . Then, select the Show Qualified View option. Selecting this option displays only those associations that are based on the unique qualifier, Customer.
. Then, select the Show Qualified View option. Selecting this option displays only those associations that are based on the unique qualifier, Customer.
-
With Show Qualified View option: View associations based on Customer as a qualifier.
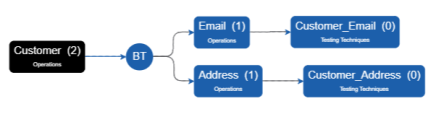
Similarly, you can view associations in a mind map using Employee as a qualifier. -
Without Show Qualified View option: View all associations.

Similarly, you can view associations in a mind map for the business term Employee.
|
|
|
Copyright © 2021 erwin, Inc. All rights reserved. Copyright © 2021 Quest Software Inc. All rights reserved. All trademarks, trade names, service marks, and logos referenced herein belong to their respective companies. |